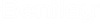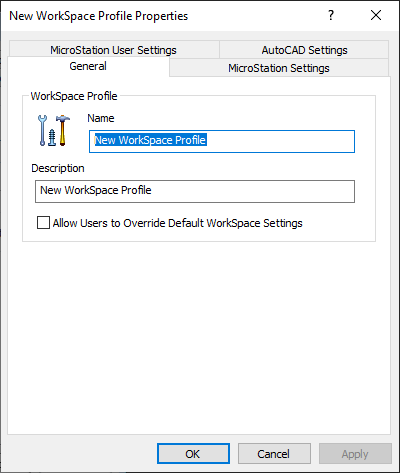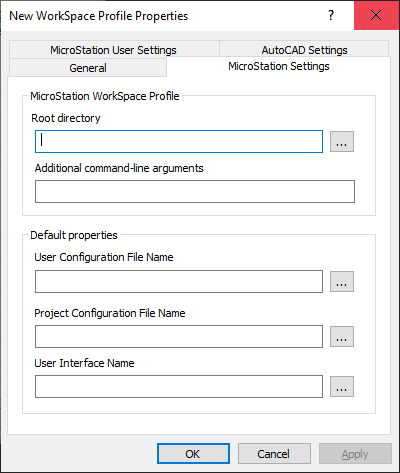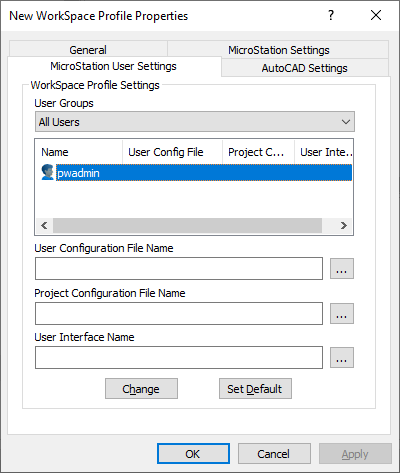Creating Workspace Profiles for MicroStation (legacy)
A MicroStation workspace profile defines the location of a MicroStation workspace that exists on a local or network drive, outside of ProjectWise.
- Expand the WorkSpaces datasource node.
- Right-click the
WorkSpace
Profiles
subnode and select
.
The New WorkSpace Profile Properties dialog opens.
- On the General tab:
- On the
MicroStation Settings tab, set the default
workspace parameters:
- In the Root directory field, enter the location of the workspace root folder, or click Browse to select the location.
- In the
Additional command-line arguments field,
enter any additional command-line arguments that will be used to launch
MicroStation.
Note: The WorkSpace Profile user interface has not yet been updated to support MicroStation CONNECT Edition. As a workaround, you can use the Additional command-line arguments field to pass the WorkSpace (-WK) and WorkSet (-WW) and other command line arguments to launch MicroStation CONNECT Edition.
- In the Default properties section, enter the appropriate information in the User Configuration File Name, Project Configuration File Name, and User Interface Name fields. If you are unsure of what names to use, click the Browse button to the right of each field to navigate to the workspace and select the appropriate names.
- On the
MicroStation User Settings tab, you can
customize workspace parameters for specific users:
- From the User Groups list, filter the list of users by selecting All Users, Administrator, or Restricted Administrator.
- Select a user from the list, then enter the appropriate information in the User Configuration File Name, Project Configuration File Name, and User Interface Name fields. If you are unsure of what names to use, click the Browse button to the right of each field to navigate to the workspace and select the appropriate names.
- Click OK.